Dokumentumok hitelesítése
A dokumentumok hitelesítése felületen valósul meg a digitálisan aláírandó dokumentumok munkáltatói vagy ügyintézői kezelése
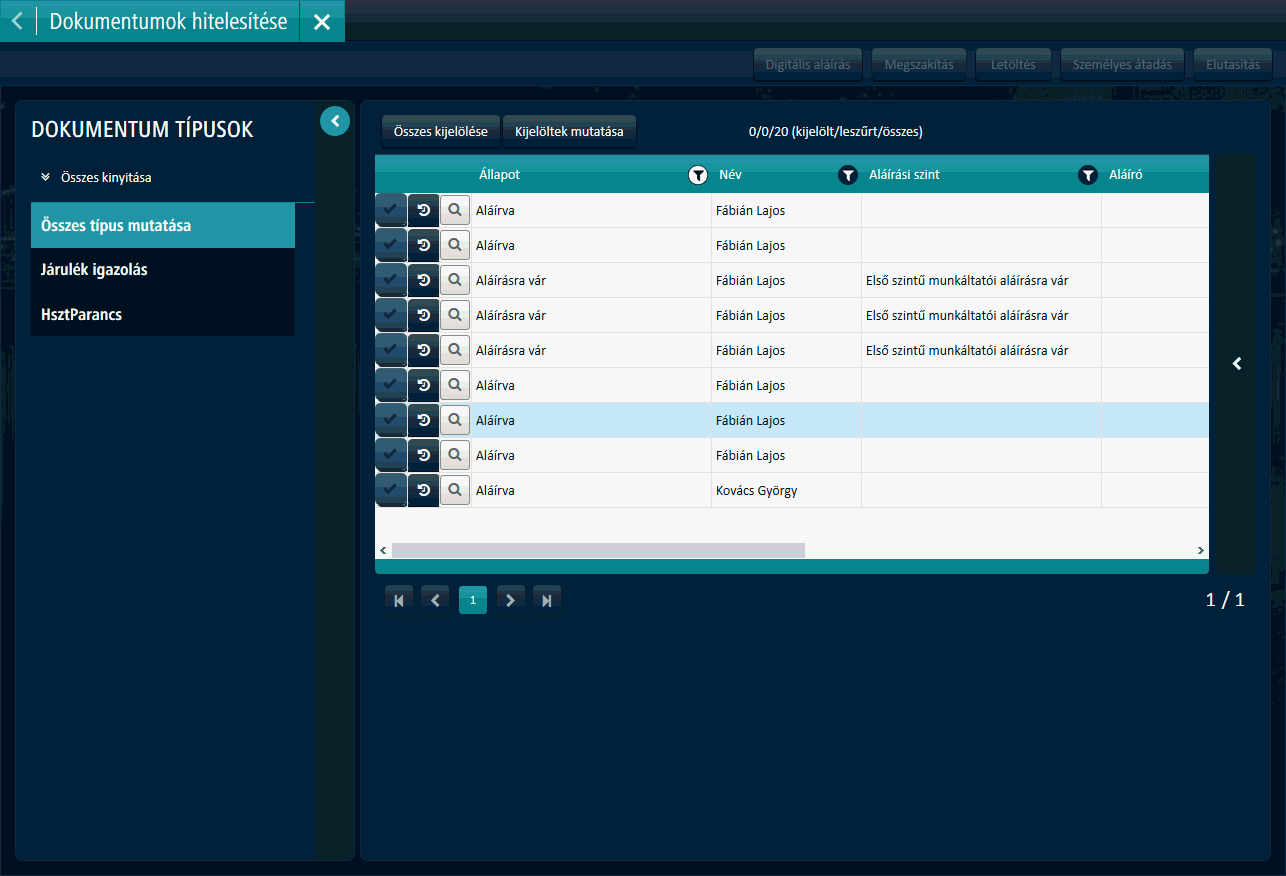
A felület felépítése és részei
1 Dokumentum típusok
A felület bal oldalán találhatóak az egyes dokumentumtípusok (pl. M30, M29, Járulékigazolások, Parancsok stb.).
A dokumentumtípusok tartalma a rendszerben hitelesítési folyamatban résztvevő dokumentumtípusokat tartalmazza.
2 Dokumentum állapotok
A dokumentumállapotok a felületen a hitelesítési folyamat soránegy adott dokumentum által felvehető lehetséges állapotok listája.
A dokumentumállapotok a felületen lévő táblázat Állapot oszlopában található értékek:
- Aláírásra vár: Azok a dokumentumok találhatóak ebben az állapotban melyek már kiosztásra kerültek az adott felhasználóhoz az aláírási folyamat során, de aláírásuk még nem történt meg a felhasználó által
- Aláírt: Az adott felhasználó által már aláírt dokumentumok listái találhatóak meg itt
- Személyes átadásra vár: Azok a dokumentumok kerülnek ide, melyek aláírási folyamata során a dokumentumok személyes átadása szükséges azok dolgozói aláírása előtt.
- Személyesen átadott: Azon dokumentumok, melyeknek az adott felhasználó már elvégezte a személyes átadását.
- Elutasított: Azon dokumentumok, melyeknek az aláírási folyamatában a felhasználónak van lehetősége elutasítani és az elutasítást már megtette.
- Sztornózott: A NEXONhrm rendszerben sztornózásra került dokumentumok listája található meg ebben az állapotban.
3 Dokumentumok listája
A táblázat megjeleníti a választott dokumentumtípushoz tartozó dokumentumok listáját.
A táblázat minden oszlopa szűrhető az oszlop neve mellett található
 ikon kiválasztásával, majd azon belül a szűrési szempontok definiálásával.
ikon kiválasztásával, majd azon belül a szűrési szempontok definiálásával.
A táblázat minden sorának elején található egy  ikon, mely segítségével az adott sorokhoz tartozó dokumentum kijelölhetőek
egyenként vagy a táblázat fölött lévő
ikon, mely segítségével az adott sorokhoz tartozó dokumentum kijelölhetőek
egyenként vagy a táblázat fölött lévő 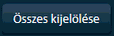 gomb segítségével
tömegesen.
gomb segítségével
tömegesen.
 A
dokumentumok kijelölése az egyes szűrések módosításával megmarad.
A
dokumentumok kijelölése az egyes szűrések módosításával megmarad.
Ha csak a kijelölt dokumentumokat szeretnénk látni a listában, úgy
a 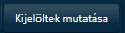 gombot választva tudjuk ezt megtenni.
gombot választva tudjuk ezt megtenni.
A kijelölt dokumentumokkal egyenként vagy csoportosan is elvégezhetőek a "Személyesen átadott", "Letöltés", "Elutasítás" vagy "Digitális aláírás" műveletek.
4 Történetiség megtekintése
A dokumentumok történetiségének megtekintése az egyes dokumentumok
sorában található  gomb segítségével végezhető el.
A történetiség megjelenítése tartalmazza a
gomb segítségével végezhető el.
A történetiség megjelenítése tartalmazza a
- Az elvégzett művelet időpontját
- Az elvégzett művelet elnevezését
- Az elvégzett művelethez tartozó feladatvégző felhasználó nevét.
5 Dokumentumok tartalmának megtekintése
A dokumentumok tartalmát a dokumentumok sorában található  gomb segítségével végezhetjük
el. A megtekintés során a dokumentum tartalmát láthatjuk lapozható
módon.
gomb segítségével végezhetjük
el. A megtekintés során a dokumentum tartalmát láthatjuk lapozható
módon.
6 Dokumentumok aláírása, exportálása és importálása
Ha a táblázatban lévő dokumentumok közül egy vagy több kiválasztásra
került a  segítségével, úgy elvégezhető azok digitális aláírása. Az aláírási
folyamat a Digitális
aláírás gombbal kezdeményezhető. Az aláírási folyamat automatikusan
történik a folyamat elindítása után. Abban az esetben ha a folyamatban
lévő feladat fut még aláírás alatt, azt a képernyő tetején lévő piros
négyzet jelzi, az alábbi példában 7-es számmal a kép jobb felső sarkában,
melyre kattintva a futó háttérműveletek megtekinthetőek:
segítségével, úgy elvégezhető azok digitális aláírása. Az aláírási
folyamat a Digitális
aláírás gombbal kezdeményezhető. Az aláírási folyamat automatikusan
történik a folyamat elindítása után. Abban az esetben ha a folyamatban
lévő feladat fut még aláírás alatt, azt a képernyő tetején lévő piros
négyzet jelzi, az alábbi példában 7-es számmal a kép jobb felső sarkában,
melyre kattintva a futó háttérműveletek megtekinthetőek:

Ha ez a motívum zöldre vált, akkor lett vége a folyamatnak és akkor kerültek aláírásra a dokumentumok
Abban az esetben ha ugyanezen a felületen nem Digitális aláírás hanem Export és Import gomb jelenik meg, akkor nem közvetlen digitális aláírás művelet, hanem külső aláírási szolgáltatásnak történő exportálás és az általa aláírt dokumentumok importálása végezhető el a felülelen.
![]()
7 Dokumentumok elutasítása
Abban az esetben, ha a kijelölt dokumentumok elutasítása lehetséges, úgy az Elutasítás gomb segítségével tudjuk azokat elutasítani. A művelet következtében az érintett dokumentumokhoz tartozó aláírási folyamatok lezárásra kerülnek. Ebben az esetben a lezárt dokumentumok az Elutasított állapotban megtekinthetőek, de már semmilyen egyéb műveletet nem lehet velük végrehajtani.
8 Dokumentumok személyes átadása
Abban az esetben, ha a dokumentumok személyes átadása szükséges, úgy azok a Személyes átadásra vár állapotba kerülnek. Az ilyen dokumentumok személyes átadását a Személyesen átadott gomb segítségével tudjuk elvégezni. Ezáltal az adott dokumentumok átadásra kerülnek a dolgozó számára aláírásra
9 Dokumentumok letöltése
Több kijelölt dokumentum esetén a dokumentumok letöltése tömegesen és egyesével is kezdeményezhető a Letöltés gomb használatával. Ez esetben a dokumentumok egy darab ZIP állományként kerülnek letöltésre a böngészőből, melynek elnevezése az alábbi példa szerint történik:
![]()
A ZIP állományban PDF formátumban találhatóak az érintett fájl vagy fájlok
