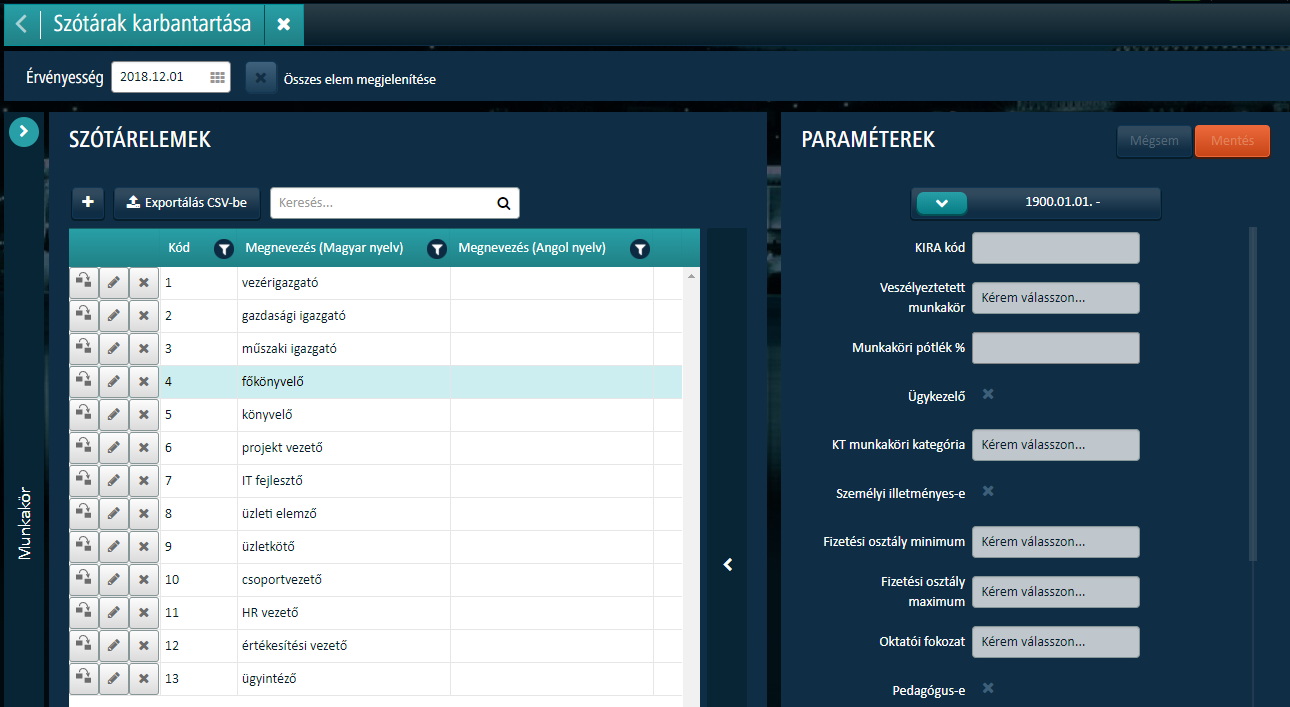Szótárelemek karbantartása
A szótár karbantartás a szótárak elemeinek módosítására, törlésére, új elemek hozzáadásra szolgál. A szótárelemek megnevezést és kódot tartalmazhatnak. A szótár beállítása határozza meg, hogy melyik választási lehetőséget kínálja fel a karbantartásban. Ez a típusú beállítás ugyanakkor nem módosítható a felhasználó által.
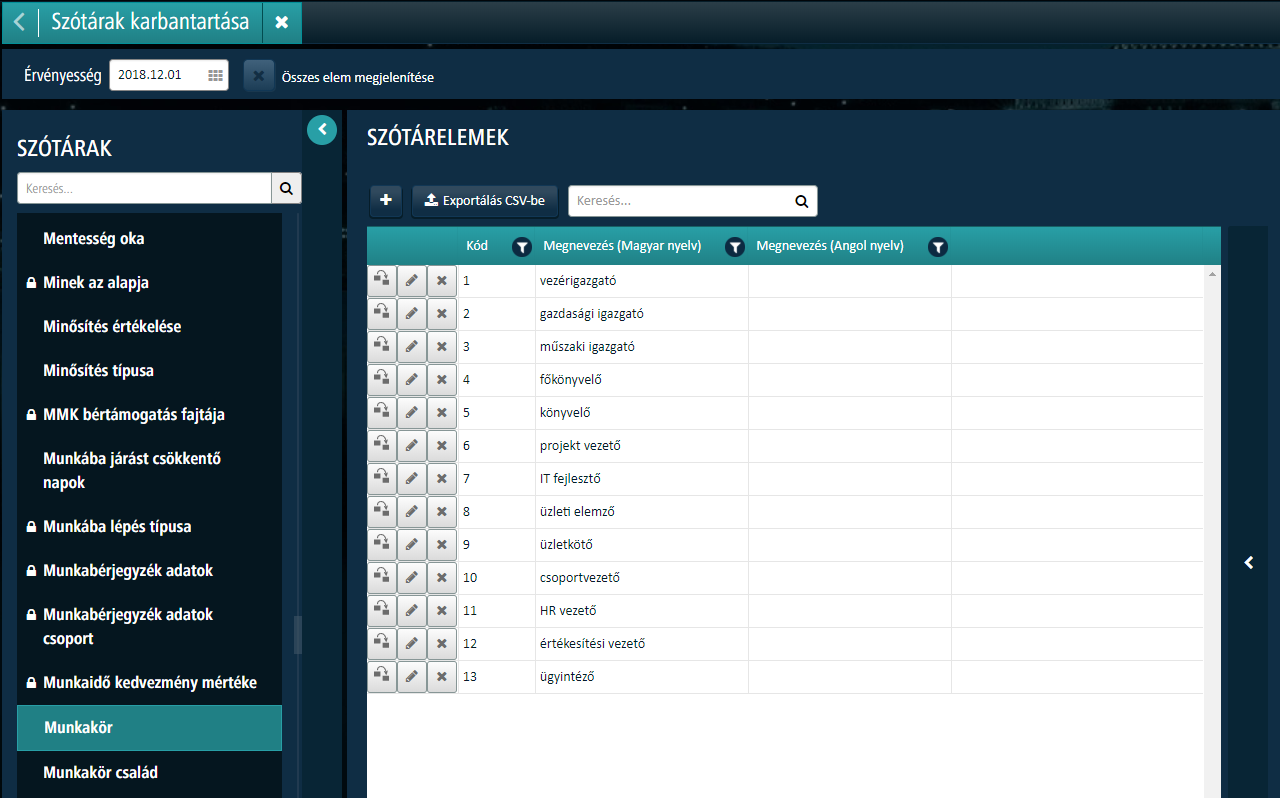
Bal oldalon a szótárak listája látható. A rendszer egy  lakat ikonnal jelzi a szótár
neve mellett, hogy a szótár védettnek tekinthető vagy sem. A védett
jelölés vagy abból adódik, hogy szállítói szótár, tehát a NEXON, mint
szolgáltató biztosítja a szótárban levő elemeket, valamint abból,
hogy mi a rendszer integrációs irányultsága a NEXON4 és NEXONhrm rendszerek
között. Például a munkakör szótárat akkor lehet szerkeszteni a HR
rendszerben, ha a dolgozót is ott lehet felvinni a rendszerbe. Ha
a dolgozót a NEXONbérben rögzítik, akkor a munkakör szótárelemeit
is ott rögzítik és a HR rendszerben lakat ikonnal jelöli a program,
hogy a felhasználó nem módosíthat benne elemeket, mert így azt a NEXONhrm-ben
teheti meg a szótárkarbantartóban.
lakat ikonnal jelzi a szótár
neve mellett, hogy a szótár védettnek tekinthető vagy sem. A védett
jelölés vagy abból adódik, hogy szállítói szótár, tehát a NEXON, mint
szolgáltató biztosítja a szótárban levő elemeket, valamint abból,
hogy mi a rendszer integrációs irányultsága a NEXON4 és NEXONhrm rendszerek
között. Például a munkakör szótárat akkor lehet szerkeszteni a HR
rendszerben, ha a dolgozót is ott lehet felvinni a rendszerbe. Ha
a dolgozót a NEXONbérben rögzítik, akkor a munkakör szótárelemeit
is ott rögzítik és a HR rendszerben lakat ikonnal jelöli a program,
hogy a felhasználó nem módosíthat benne elemeket, mert így azt a NEXONhrm-ben
teheti meg a szótárkarbantartóban.
Keresés
A képernyő bal felső részén az általános kereső segítségével lehet
keresni szótárra, a középső rész felett pedig szótárelemre. A keresés
dinamikus, töredék szavakra is működik. A kereső szó törléséhez nyomja
meg a  gombot.
gombot.
Szótár kiválasztása
Kattintson a baloldali kereső ablakban látható szótárak egyikére.
A kiválasztott szótár aktívvá válik, és megjelennek a szótár elemei.
Amennyiben történetileg eltérő időben léteznek szótárelemek az adott szótárban, és a felhasználó keres konkrét elemeket, akkor az Összes elem megjelenítése (dátumválasztó mellett) pipa mezőbe kell kattintani és így az érvényességi időt figyelmen kívül hagyva jeleníti meg a szótár tartalmát. A dátumválasztó is hasonlóan azt a célt szolgálja, hogy csak az adott napon érvényes elemeket jelenítse meg. A pipa mező aktiválását követően automatikusan megjelenik a szótárelemek érvényesség kezdet és érvényesség vége mezők.
Ezen kívül van lehetőség a jobb oldalon található oszlopválasztó segítségével további oszlopokat előhívni.
Új szótárelem hozzáadása
Válassza ki a bővítendő szótárat.
Nyomja meg a középső ablakban található + (Hozzáadás) gombot.
A felugró ablakban megjelenik az új szótárelem megnevezése - kódos szótár esetén kódja, valamint érvényesség kezdete és vége beviteli mezők.
Töltse ki az új szótárelem kódját. A szótárelem kódjának – szótáron belül - egyedinek kell lennie és nem lehet hosszabb, mint 20 karakter. Ha a kód mező megjelenik, akkor kitöltése kötelező.
Töltse ki az új szótárelem megnevezését. A szótárelem megnevezésének megadása kötelező. A megnevezés nem lehet hosszabb, mint 50 karakter.
Töltse ki az érvényesség kezdetét (dátum bevitel).
Ha szükséges, töltse ki az érvényesség végét.
A bevitt adatokat véglegesítse a Rendben, vagy lépjen ki a funkcióból a Mégsem gomb megnyomásával.
 Célszerű egyedi megnevezést használni, ez megkönnyítheti
a riportok használatát. A szótárelem neve legyen rövid, de legyen
alkalmas arra, hogy az adott szótárelemet egyértelműen meghatározza.
Célszerű egyedi megnevezést használni, ez megkönnyítheti
a riportok használatát. A szótárelem neve legyen rövid, de legyen
alkalmas arra, hogy az adott szótárelemet egyértelműen meghatározza.
A megnevezés típusú szótárak esetében egy megnevezés időtől függetlenül csak egyszer létezhet! Kis- és nagybetű nem képez különbséget.
Szótárelem szerkesztése
Válassza ki a módosítandó szótárat.
Válasszon ki egy szótárelemet.
Nyomja meg a
 gombot.
gombot.A felugró ablakban módosíthatja a szótárelem ismérveit.
A bevitt adatokat véglegesítse a Rendben, vagy lépjen ki a funkcióból a Mégsem gomb megnyomásával.
 Az érvényesség kezdetének módosítása a rendszerben
hivatkozással rendelkező szótárelem esetén nem ajánlott.
Az érvényesség kezdetének módosítása a rendszerben
hivatkozással rendelkező szótárelem esetén nem ajánlott.
Szótárelem törlése
Válassza ki a módosítandó szótárat.
Válasszon ki egy szótárelemet.
Nyomja meg a
 gombot.
gombot.A felugró ablakban erősítse meg a törlés szándékát az OK, vagy vonja vissza a műveletet a Mégsem gomb megnyomásával.
 Nem törölhető az a szótárelem, amire az adatbázisban
már történt hivatkozás. A törlés végső esetben használható! (tévesen
rögzített új szótárelem)
Nem törölhető az a szótárelem, amire az adatbázisban
már történt hivatkozás. A törlés végső esetben használható! (tévesen
rögzített új szótárelem)
Szótárelem másolása
Válassza ki a módosítandó szótárat.
Válasszon ki egy szótárelemet.
Nyomja meg a
 gombot.
gombot.A rendszer létrehoz egy új szótárelemet. Kódos szótár esetén a kód után, nem kódos szótár esetén a név után alulvonás és sorszám jelenik meg.
A másolt szótárelemet a szerkesztésnél leírt műveletekkel módosíthatja.
Szótárelemek listázása
Válasszon ki egy szótárat.
Nyomja meg a középső kereső ablakban található
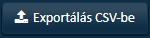 gombot.
gombot.
Szótárelem paraméterek
A rendszerben találhatók olyan szótárak, amelyekhez tartoznak szótárelem paraméterek. A paraméterek felhasználásra kerülnek különböző üzleti logikákban, mint például nyomtatványmezők, algoritmusok, interfész.
A szótárelem paramétereit két féle képpen lehet előhívni. Amennyiben tartozik a szótárhoz paraméter, akkor a szótárak lista paneljének jobb felső sarkában található egy ikon, amely megnyomására a szótárak panel bezárul és jobb oldalon előhívódik a paraméterek panel. A másik módja az, hogy az adott szótárelemre kétszer kell az egér bal gombjával kattintani.
Az érvényességi időt lenyitva szerkeszthető a szótárelem paraméter.